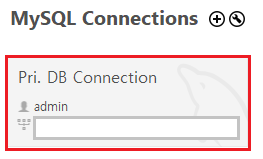티스토리 뷰
AWS OpenVPN Client 설정 및 프라이빗 DB 접속 (feat. MySQL Workbench)
hee_story 2021. 8. 24. 13:311) https://CLIENT-UI:943 으로 웹 브라우저 통해 접속
2) "연결이 비공개로 설정되어 있지 않습니다." 오류 시 "고급" 버튼 클릭
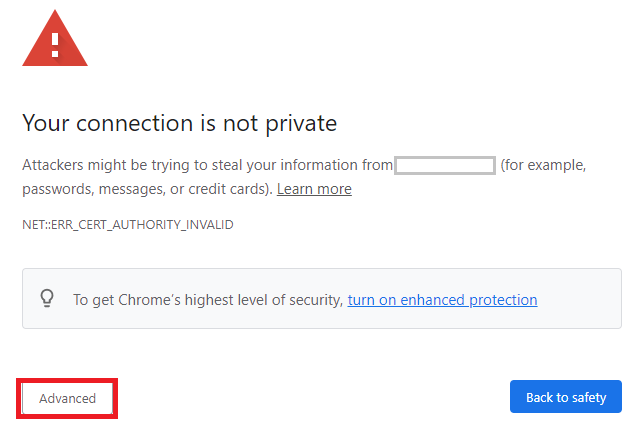
3) "이 서버는 [해당 IP]임을 증명할 수 없습니다." 메시지가 나타날 시 하단의 "[해당 IP](안전하지 않음)으로 이동"
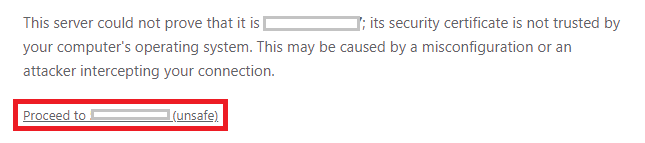
4) "OPENVPN Access Server" 페이지에 로그인 정보 입력 후 로그인 진행
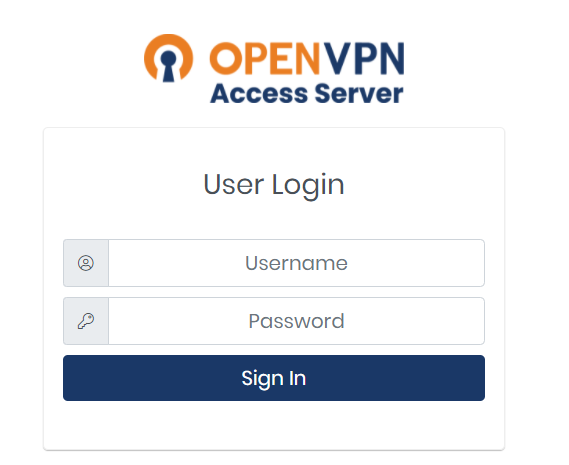
5) "OpenVPN Connect for all Platforms" 밑의 알맞은 프로그램 설치 후 Admin 클릭
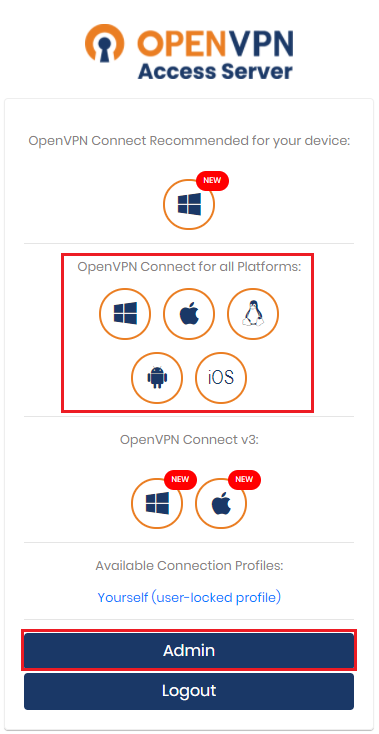
6) Admin 로그인 진행
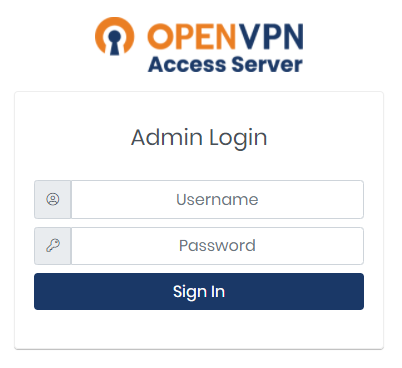
7) 좌측 페인 내 "CONFIGURATION" 아래 "VPN Settings" 클릭 후 동적 IP 대역(터널 내부에서 사용될 IP 대역), 우측 하단의 액세스 권한을 부여 할 서브넷 확인
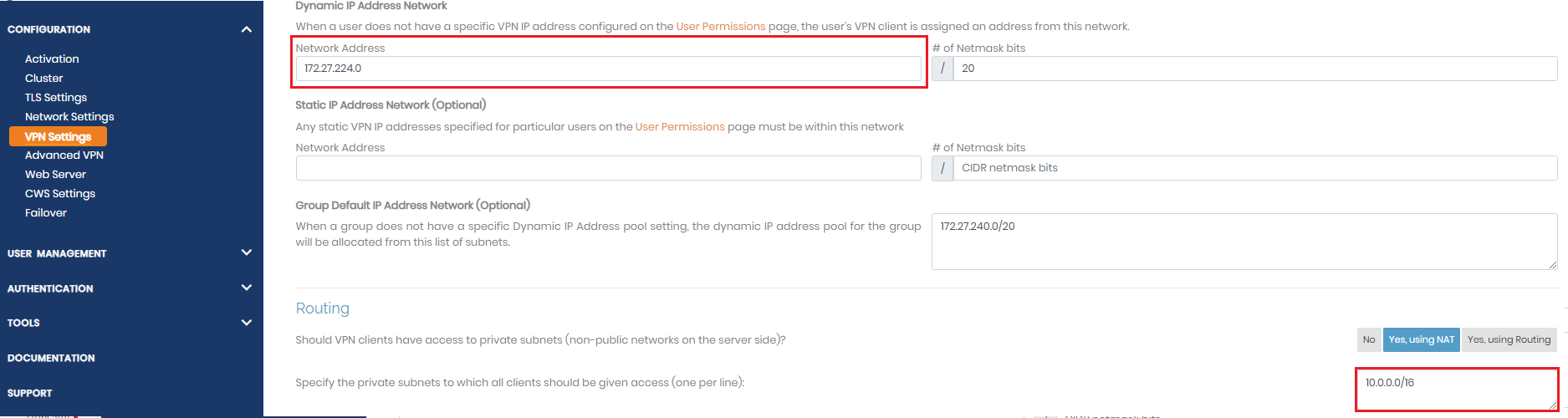
8) 좌측 페인 내 "USER MANAGEMENT" 아래 "User Permissions" 클릭 후 "Username" 하단에 User 입력 후 "More Settings" 클릭

9) 하단의 "Allow password change from CWS(해당 User에 비밀번호 변경 권한 부여)"에 "Yes" 클릭 후 하단의 Save Settings 클릭
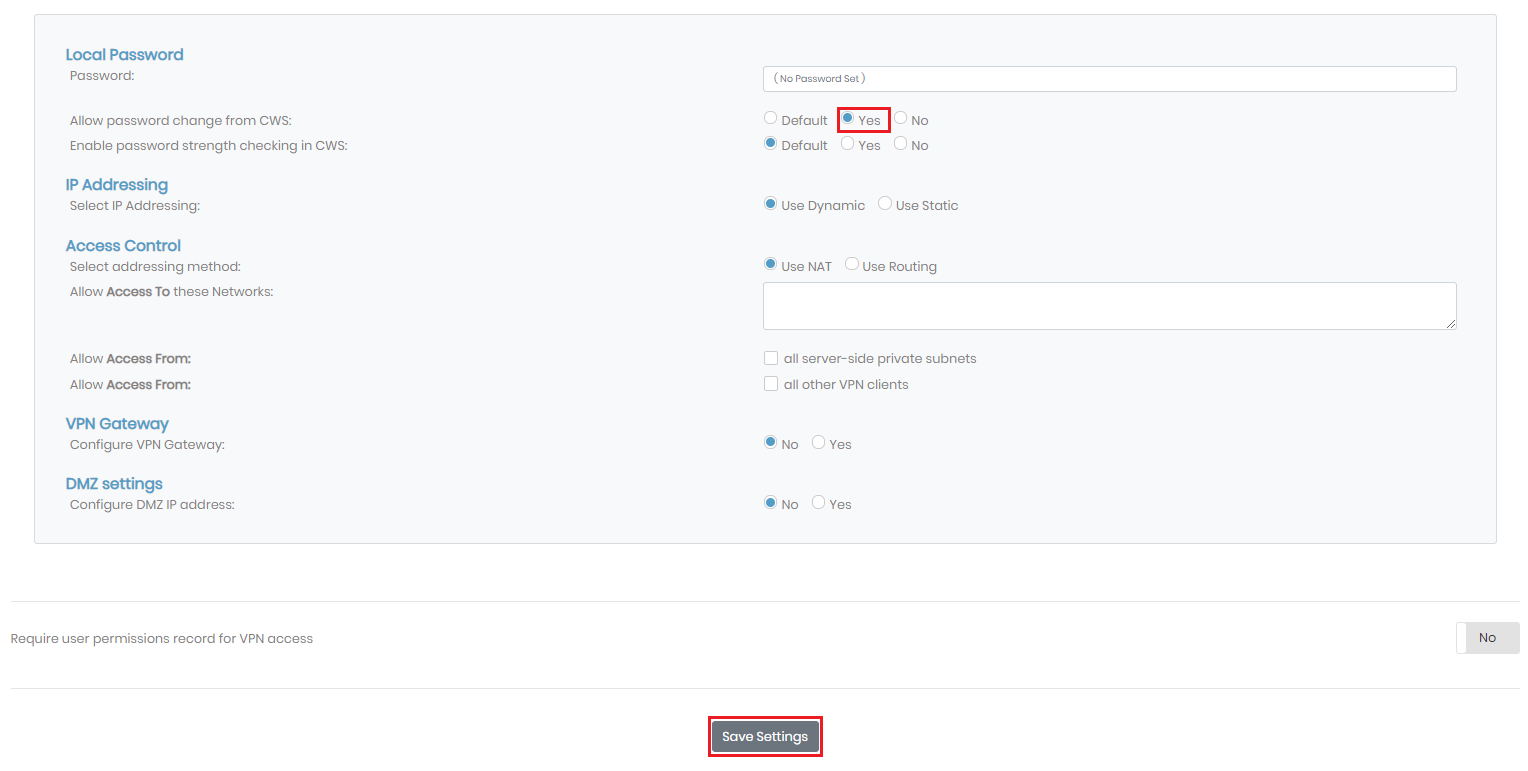
10) "User Permissions Changed(유저 정보 변경 완료)" 메시지 하단의 "Update Running Server" 클릭
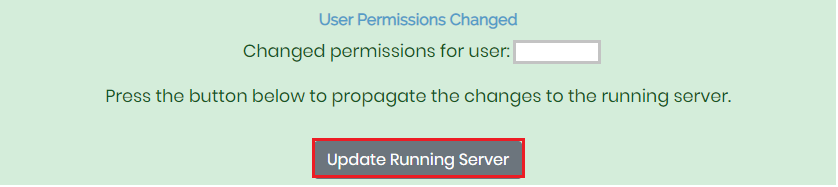
11) 다운받은 소프트웨어 실행 후 "URL" 하단에 https://CLIENT-UI:943 입력 후 "NEXT" 클릭
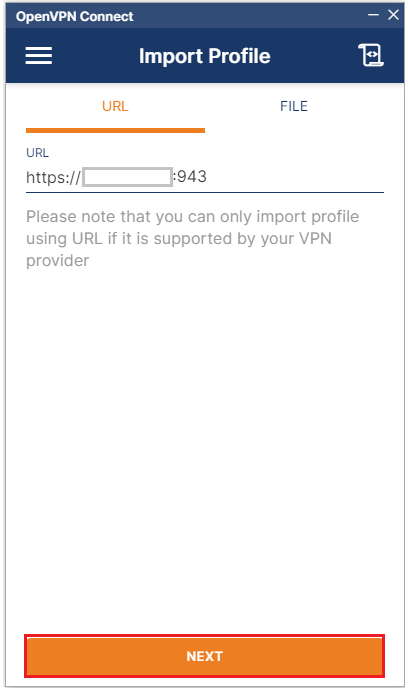
12) "Import Profile" 하단의 "Username" 및 "Password" 입력 후 "Import" 클릭

13) "DISCONNECTED" 하단의 버튼 우측으로 옮겨 연결
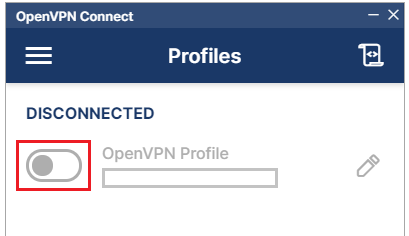
14) Import한 프로필의 비밀번호 입력 후 "OK" 클릭
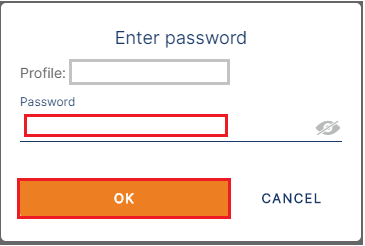
14) 연결 완료!
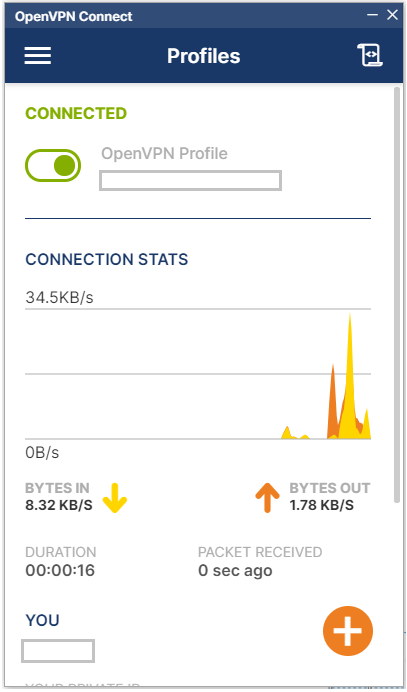
15) MySQL Workbench 프로그램 실행 "MySQL Connections" 옆 플러스 버튼 클릭
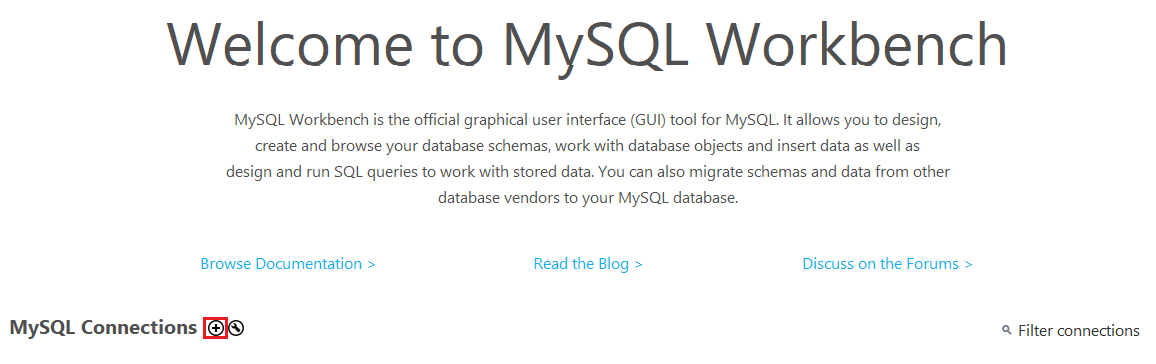
16) "Setup New Connection"의 "Connection Name" 입력 후 "Hostname"에 접속하고자하는 DB의 엔드포인트(엔드포인트 찾는 방법 하기의 ** 참고) 입력. "Username"에 DB 생성시 입력한 Username 입력 후 "Password" 옆 "Store in Vault..." 클릭
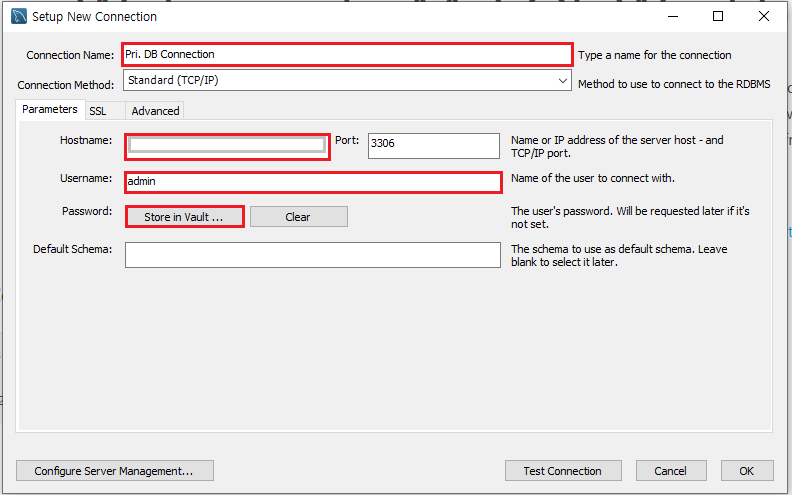
** AWS 콘솔로 접속하여 RDS 서비스 클릭 후 좌측 페인 내 "데이터베이스" 클릭 후 해당 DB 클러스터 클릭

** 하단의 "연결 & 보안" 밑 엔트포인트 복사
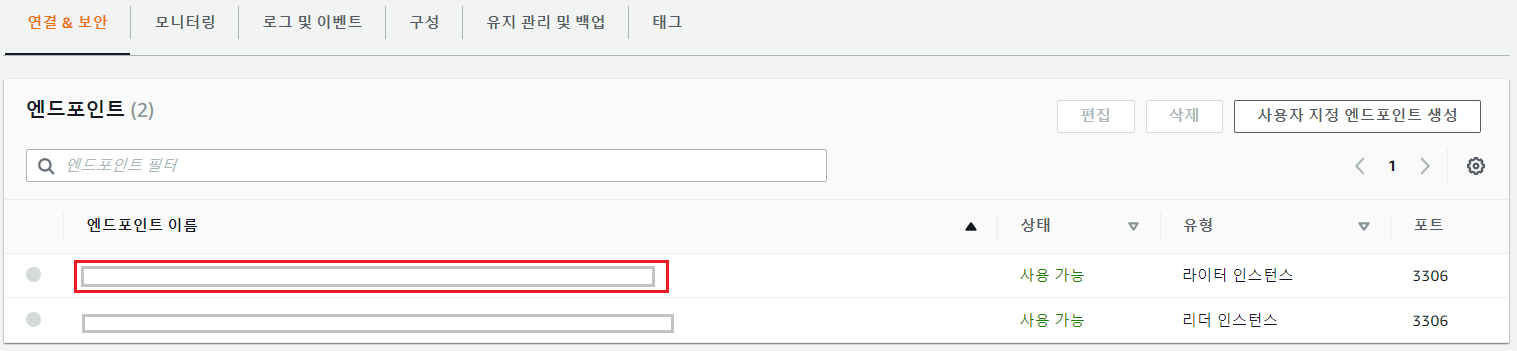
17) "Store Password For Connection" 아래 비밀번호 입력 후 "OK" 클릭 후 "Setup New Connection" 하단의 "OK" 클릭
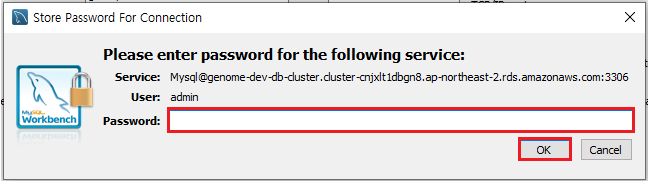
18) 해당 Connection 클릭